
Kinsta Managed WordPress Hosting Review: My Experience as a New User

Kinsta Review
This post is my Kinsta Managed WordPress Hosting review. In it, I detail my experience with signing up for Kinsta and going through the steps to migrate an existing website. This website in fact.
The first step in my relaunch plan for this site was to optimize it for speed. It’s a well-known fact that the faster your website loads, the better opportunity you have to keep your visitors engaged with your content.
There are many considerations when it comes to having a fast-loading website and the first is to make sure you’re site is on a rock-solid hosting platform, preferably one of the many Managed WordPress Hosting solutions.
What Does Managed WordPress Hosting Mean?
In short, it means that the hosting provider has configured their web servers and their features to optimize their technology platform for both the WordPress software platform and their users’ needs that are specific to WordPress.
It also means that the host recognizes that WordPress powers over 30% of the web and they need to market their services to that crowd.
There is no standard for Managed WordPress Hosting so optimizations and features can be different for each Managed WordPress host. At the very least, if a host is promoting managed WordPress hosting, they are at least aware of some of the needs of WordPress users.
My Requirements for Hosting
Easy Migration from Current Host:
I started this site over three years ago and it has a fair amount of pages, posts, plugins, and other customizations so I didn’t want to start from scratch. I needed to migrate this site from one host to another.
There are many ways to migrate a website. You could do it manually or you could use a backup/migration plugin to help get it done. However, each of these requires that you learn the process and all the steps involved to account for things like DNS changes, WordPress Site URL changes, and more.
When you perform a migration manually or with the help of a plugin, you’re still (mostly) on your own. If something goes wrong, you’ll be visiting the WordPress.org support forums or submitting support tickets to your web host to troubleshoot the problem and find a fix.
These days, many web hosts include free website migration, which is awesome. However, in my experience, the level of ease in setting up a website migration from one host to another can still be a bit difficult before, during, and after the migration.
Kinsta offers free migration and I wanted to see how their process worked. I also wanted to see just how “easy” it was from an average website owner’s perspective.
Speed Increase:
I had more plugins installed than I should have. Don’t we all? It’s somewhat the nature of the WordPress plugin tutorial business, but also because I constantly battle my shiny new object syndrome.
The end result was that the site loaded slower than I knew it should. The more plugins you have installed, the more scripts have to load when a browser loads your page.
But I didn’t deactivate or remove any plugins! I wanted to keep my speed tests as even as possible. So I kept everything the same until after the migration so I could compare the before and after speed of this site of moving to Kinsta.
Host Control Panel/Dashboard User Experience:
You’re probably familiar with cPanel. Most hosts use this control panel for their hosting environments. I’m intimately familiar with cPanel but many people new to WordPress, and website hosting in general, struggle with cPanel because it’s overwhelming.
There are just so many options there. Some are necessary during the setup and management of a WordPress website, and some never need to be touched.
Many hosts are offering Managed WordPress hosting these days, with some relying on cPanel and some creating their own custom Control Panels for users as an attempt to clear the unnecessary clutter and make things easier for users. The user experience (or UX as it’s known) is what I was interested in seeing first-hand.
Awesome Customer Support:
Managing a website, especially one that you rely on for your income, requires that you pay attention to the health of your site regularly. The ability for anyone, especially content creators and marketing folks, to perform some of the more technical tasks can come with a learning curve.
That’s time spent on managing your site rather than managing and growing your online business.
I’m a right brain/left brain person and I consider myself a mix of creative and technical. That said, I know where I want to spend my time in regard to my website. I want to spend time creating awesome content that helps others and creates opportunities for me to earn an income from my website.
When something goes wrong with my site, and if it’s something related to my website hosting, I want to rely on my web hosting company to help me figure out how to fix things.
Disclaimer: There’s a fine line between web hosting help and getting help with WordPress-specific tasks. It’s not your hosts’ responsibility to help you troubleshoot a plugin conflict or similar issue, although many will try.
That said, I do think any company offering Managed WordPress Hosting should be intimately familiar with WordPress and their support staff should be able to help guide their customers to a solution.
Why I Choose Kinsta
Being in the WordPress space daily, I hear about the pros and cons of almost every web host there is that offers Managed WordPress Hosting. For the past couple of years, I’ve heard a lot about Kinsta’s speed but also (and very important to me) their focus on making things easier for non-technical users.
In a nutshell, Kinsta Managed WordPress Hosting promised speed, an easy and clear hosting dashboard, and excellent customer support with a deep knowledge of WordPress.
So let’s see how they did with these goals.
Migrating a Website to Kinsta: Step by Step
I kept track of the entire process for the purpose of writing this post. My goal is to give you my first-hand experience with each step in the hosting migration process, along with my comments, so you can see exactly how it went.
Choosing a Plan:
Obvious right? Yes. You’ll notice straight away that Kinsta plans, just like any Managed WordPress Hosting, come with a higher price tag than your standard shared hosting. This isn’t surprising and the features included make it worth the cost in my experience.
I chose the Pro plan because I needed to host two sites. I also needed one “white glove migration” and wanted to do the other site migration manually for a future post here.

After Checkout:
Once I had my account setup, this is the first email I received. I also received this message via a live chat window on the Kinsta site. It was a nice touch to have this welcome message and instructions in both places.
I could wait to start and refer back to either message, or I could get a quick reply in case I decided to start right away and had a question.

As you can see in the message, I’m immediately told what to do next along with some helpful links to both their migration service and the manual migration process.
We should all remember this customer service lesson for our own businesses. If a user gives you something, you should give them guidance and valuable information they can use immediately. Whether your visitors opt-in to your email list or buy your products, it’s your responsibility to guide them to the next step.
The Kinsta Dashboard
The first thing I saw was the Kinsta dashboard. If you recall from above, they provide a custom control panel dashboard that’s different from the cPanel or Plesk control panels. You can see a comparison of the individual differences if you like but one thing was clear, the most important things I need to know about my websites and hosting are front and center without any of the fluff I don’t need to see regularly.
I immediately had an overview of my sites, my resource usage, my invoices, and my unique visits. There wasn’t much to see in terms of data because I hadn’t added any sites yet, but because of Kinsta’s focus on user experience, it was clear by the large “Add Your First Site Now” banner, that’s what I needed to do next. Or was it?

Adding a Site
Remember, I am adding a new site to my list but I’m not installing a fresh copy of WordPress. I’m migrating an existing site.
Luckily, when clicking that big banner, I was asked if I’d like to migrate an existing site along with the choice of creating a new WordPress install.
I choose “Migrate An Existing Site” and was taken to the “Migrations” menu item and details. I clicked the “Request Your First Migration” banner which started the process of setting up my website migration.

Request Your First Migration
I was presented with the “Migration Request Form”. It was very nicely done and included an introduction to the migration process and what to expect. The right sidebar content also showed me what information I would need to provide. Another nice touch.

The first question asked if I was using WP Engine as my host. WP Engine is another great Managed WordPress Hosting option, but that’s a post for another day.
My assumption is that choosing yes here would have prompted some different fields for me to fill out based on WP Engine’s custom hosting environment.
I entered my current host details as required and moved on to the next step.

Next, I added the domain and WordPress username and password for this site. I also had some choices on the type of site and whether or not I was already using HTTPS (or SSL).

Because my site already used an SSL certificate, I was also asked to provide the .crt and .key file content. This was the first time a question in the process came up that I wasn’t sure how to answer.
I was using a free Let’s Encrypt SSL certificate provided by my previous host. I had no idea how to find the .crt or .key file contents or if either of those was even available in my current hosts’ control panel.
Rather than look for this, I simply entered the text “I use Let’s Encrypt”. I wasn’t sure that I’d be able to submit this section of the form and move on, but I did and it worked.

I then had to enter my “Connection Settings” which included my FTP details. These were easily found in the cPanel area of my current host.
I was then asked to make a couple decisions about my “Kinsta Settings”. These choices included:
- Force HTTPS?
I have SSL, HTTPS should be forced. - Special Rules?
This refers to rules in your .htaccess file. If you’re not familar with this file, it contains rules that you want to have enforced on the server level before your site is loaded. These can include redirects, specific security features and more. If you’ve never touched the .htaccess file, then the easy answer is “No”. - Data Center
I was able to choose what Kinsta data center I wanted my site to be served from. In other words, where I wanted the web server to be located. Because the majority of my traffic comes from within the United States, I chose the South Carolina option.
The image below represents the summary of the information and details I’d be submitting, which was also a nice touch because I discovered that I had a typo in my FTP username! Whew!

The big moment had finally arrived! I was informed what would happen next and submitted my request.

After Submitting My Migration Request
I was returned to the “Migrations” area with my domain now listed with a status of “pending”. I assumed that I now had to wait, which I did.

I didn’t wait long though. Just a few seconds after submitting my request, I received another message in the support chat window and also by email letting me know exactly what to expect.
Hi,
We’ve recorded your migration request! Our support team will get in touch with you soon to schedule the transferring of your site.
Once our support team proposes a time for the migration we will ask you to confirm the migration schedule. It is important that you be watching for this message and confirm the scheduled migration time as soon as possible.
If you are unable to confirm a migration time with our support team within 7 days of the original request, the migration request will be canceled, credited to your account, and will need to be resubmitted when you are ready to confirm the scheduling of the migration.
Cheers,
Anita
About two hours later I received another email/chat message.
Hi Adam,
Thanks for your patience, we’ve checked your migration request and everything looks good. Did you have a preferred time of day to migrate the site, or just in the next available slot?
Time to Walk Away from the Computer
I enjoyed my evening and figured things would be done by the time I got back to the laptop the next morning to check.

Take a Break and Give it Time
Marketing and Personal Note:
As you can see by my decision to walk away and let it go, Kinsta accomplished something and so did I.
- Kinsta had already gained my trust.
- I took time away from the computer. I could have continued to browse around or go to the next task, but instead, I took time away. And if you’re reading this, you know that a healthy balance of desk work and personal time is required and most of us don’t do it enough.
7:00am….Aaaaaaaannnd We’re Back
Remember that my first goal was finding out if my site would be instantly faster with a new host. The first thing I did was run the same two-speed tests I ran previous to the migration.
One with the test server from Vancouver and the test server from Dallas.
To my dismay, both came back at the exact same loading times:
- Vancouver – 3 second load time
- Dallas – 2.3 second load time

3 Second Load from Vancouver
WTF?
So I went to that support chat window. Remember that handy thing with the complete history of my conversation about onboarding and migrating?
Oddly, there was no mention that the migration had been completed. Sure they would have updated me there right?
So I went to my Kinsta dashboard, refreshed the tab and there was now a chat message indicating that the migration was complete with further instructions.
One Final Step – Pointing My Domain to the Kinsta Web Server Instead of My Current Host
It’s important to understand that a migration of a website doesn’t automatically include the necessary step to get your domain pointed your files on the new hosting server.
The message I received is below. They told me how to change the “local hosts” file on my laptop to test the site before actually pointing my domain to the new hosting server. I didn’t really care to test so I skipped this part.
Hi Adam,I’m happy to report that the migration has completed. You can test the site by modifying your local hosts file. Here’s our tutorial: https://kinsta.com/knowledgebase/preview/You can use these lines:12.123.456.78 succeedwithwp.com12.123.456.78 www.succeedwithwp.comIf you can open this link, you are browsing succeedwithwp.com from our Google Cloud environment: https://succeedwithwp.com/googlecloud.htmlThe site has been switched to PHP 7.2 and I’ve uploaded our Kinsta Cache plugin. You can clear our server side caching from the Tools tab inside the MyKinsta Dashboard for the site, or from within the WordPress Dashboard on the Kinsta Cache page.Please test everything and let us know if you need any help.If you think your site is ready, please point your domain’s A record to 12.123.456.78 . (If your site is behind Cloudflare you have to update the A record there). Also, please remove the AAAA record, if you have one.We have a small list of plugins that are disallowed on our infrastructure, please take a look at it.I’ve moved some unnecessary files and disallowed plugins to the ‘old’ folder located within the main ~/public directory.I’ve also made a post-migration backup on our server in case you need to restore the site from a clean backup that was made immediately after the migration was completed and tested working properly. You can find that backup located in your MyKinsta panel >> Sites Tab >> Manage the site you are working on >> Backups tab >> Manual Tab. Please note this backup will only be available for 14 days in case you need it.Please check the site and change the DNS as soon as you can. If you update anything on the old server (before making the DNS change), the changes will be lost.If you have any further questions regarding this migration feel free to let me know, otherwise good luck with your site!
Support Chat Time
I thought I knew my next step but I wanted to confirm. I also noticed the “Kinsta DNS” option in my Kinsta dashboard and wasn’t sure what that was for.
ME: I see the A record above, but I’m not sure how to change that in my GoDaddy (registrar) settings as it has two spots for custom nameservers. I also see the Kinsta DNS option so I’m not sure if I should change those in GoDaddy/Kinsta DNS or both. Screenshot coming.
Kinsta Support: If you use the Kinsta Nameservers, you first would need to activate the KinstaDNS in your dashboard. After that, you add the nameservers to GoDaddy. If you do it this way, then the A records only are added in KinstaDNS.
If you want to keep your nameservers at GoDaddy, you would need to change the A Record inside GoDaddy.
We have an extensive article on it that gives you more details: https://kinsta.com/knowledgebase/dns/
Let me know, if you need any help with it.
Kinsta DNS – What Is It and Why Use It?
I read the support docs and here’s the scoop. Kinsta partners with Amazon and their “Route 53” product in order to offer their users “Kinsta DNS”. In short, you can use Amazon’s DNS service through Kinsta to take advantage of the Amazon technology backbone.
I could either use GoDaddy’s DNS service or Kinsta DNS (Amazon).
I choose Kinsta DNS and here’s how that worked.
Kinsta DNS Setup
The first thing you need to do is “Add a Domain” to manage in Kinsta DNS.


Once I added the domain, I was provided with the Amazon Route 53 Nameservers. These were the Nameservers I now needed to add to my domain settings in GoDaddy.

Adding Kinsta DNS Domain Servers in GoDaddy

Adding a CNAME DNS Record
Once I had pointed my domain to the Kinsta hosting account, I needed to then add a CNAME DNS Record in the Kinsta DNS settings. I knew this from reading their DNS documentation.
It took me a second to realize I had to click the “Manage” button next to the domain I added to the Kinsta DNS area. That allowed me to see how to “Add DNS Record” in the Kinsta DNS area.

Adding the CNAME DNS Record in Kinsta DNS for a domain.

MX Records – Extra Step
This step is only necessary if you’re using the Google GSuite for your domain email. See Kinsta’s documentation here.
Also, if you’re not using GSuite for your domain email, you should strongly consider it. I’ll be writing an article about why and how to use GSuite to create an email at your domain name.

Testing the Site Speed Again and One More Small Hurdle
Now that the succeedwithwp.com domain was loading the site from Kinsta, I headed back to GTmetrix, confident that everything was setup correctly and I’d finally get the answer…
Would I beat the 2.3-second page load?
GTmetrix resulted in an error because it couldn’t verify the SSL certificate. Although disappointing, again I wasn’t surprised because I had a free Let’s Encrypt SSL on the old host, and now I had the same SSL on Kinsta.

Checking the Kinsta “Enable HTTPS” section of the dashboard, it showed that “Custom HTTPS” is in green, so I assume everything is OK.
But let’s double check with support…

I sent a quick note in the chat and Salvador checked the issue, regenerated the Let’s Encrypt SSL, and boom. Fixed.
Another shining example of how Kinsta keeps building my customer loyalty and proving their reputation for support.

The Speed Test Results Are In!
If you recall, the fastest page load time was 2.3 seconds from the Dallas server region. It came in at 1.8 seconds!
MISSION ACCOMPLISHED.
My site was now loading faster just by switching hosts. There’d more work to be done to optimize the site further, but this was a quick win. For now, I’m happy with anything under 2 seconds.

My Kinsta Review Summary
My new user experience at Kinsta was the best I’ve ever had with any web host, Managed WordPress or otherwise.
Kinsta is the perfect blend of a custom technology setup, great onboarding experience, and support channels to lock it all in.
I’m looking forward to tomorrow when I share this post, drive some traffic, and see how fast it loads. If you’re interested in exploring more of what Kinsta offers, you can get more details here.
Can I Ask a Favor?
If you’ve enjoyed this post and found value in me sharing my experience, I’d love if you’d consider letting me know.
Comments are open below. Or I can be found on Twitter @wpmodder
If you’d like to read more of my articles about WordPress, marketing, or running a website as a business, I welcome you to sign up via email below.
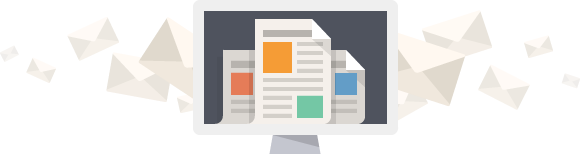
Don't get left behind. Join over 6,000 other WordPress-powered blog and business owners.
Receive actionable plugin and marketing tutorials for your WordPress-powered business. All quality. No bullshit.
Our experience getting setup and migrated to Kinsta was very similar. Flywheel called to talk with us about their new hosting features, some of which sounds really nice, but almost without thinking, I said go their sales rep, “I bet you guys have a great service, but our experience with Kinsta has been such that it’s difficult to muster any curiosity about any other hosting company—we feel like we’re already at the pinnacle.”
Hey Chad,
Thanks for taking the time to comment about your experience with Kinsta. So far, I’ve been nothing but impressed and I don’t expect that to change.
I’ve been in this space for a long time, and like you referenced, it’s hard to get curious about “the next best thing” in regard to hosting and other WordPress solutions. That said, from everything I’ve heard about Kinsta from people over the past few years had me curious, and the relaunch of this site was the perfect excuse 😉
Great review, detailed and honest. Love it. It’s hard to come by these kinds of reviews nowadays.
Anyway. We have nothing but positive experiences with Kinsta. Everything’s great. I personally love their dashboard. One of my favorites when it comes to managed WP hosting.
If you’re up for a guest post or a guest review on our website, feel free to contact us.
Thanks for the kind words. Yeah, that’s the trick in finding decent reviews, isn’t it? Also, thanks for the posting offer. I might take you up on it 😉
Hey Adam,
Perhaps it’s worth stating the cost of the package you were using at Siteground. I’m not positive but it looks like your paying 2x for Kinsta?
I’ve no issue with paying for great hosting, but it should be clear what playing field was used.
Hi Andrew,
I intentionally left out details of the host I migrated the site from and their cost. The reason was that this post was not meant to be a comparison between two hosting companies.
Rather, it’s purpose was for me to experience Kinsta hosting from the signup and through the migration process.